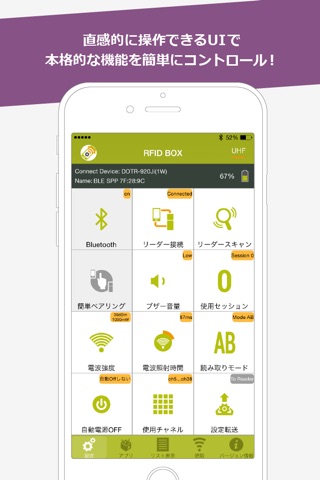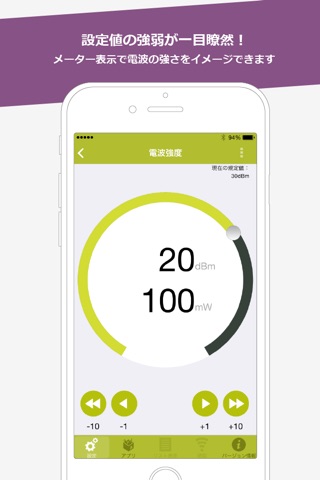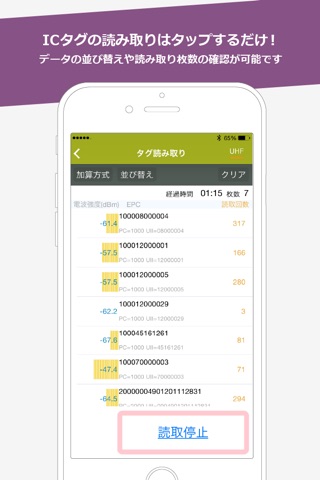RFID BOX
RFID BOXとは
=================
iPhone、iPad、iPod Touchへ簡単にRFID機能をプラスする、当社で販売するUHF帯RFIDリーダライタ専用のアプリです。
ペアリングしたRFIDリーダーの電波強度やブザー音量などの基本設定をはじめ、ICタグの読み取り・書き込み・探索の機能を備えています。直感的に操作できるデザインのため、電波強度を調整して読み取り距離に変化を出したり、探索機能を使って隠れたICタグを見つけたりするなど、初めての方でも簡単にお使いいただけます。
RFIDリーダーをご購入のお客様はもちろん、デモ機を評価中のお客様も、ぜひお試しください!
◇対応するRFIDリーダー
・R-5000シリーズ
・SR7
・DOTR-900Jシリーズ
・DOTR-2000シリーズ
・DOTR-3000シリーズ
ウェブサイトで詳細を見る
=================
サポートURLより、詳しい情報をご確認いただけます。
RFID BOXの使い方
=================
本アプリの使い方を簡単にご紹介します。
RFIDリーダー(以下リーダー)の設定は、アプリに表示される解説を参考に行ってください。
●初めに行うこと - リーダーと端末をペアリング(接続)
----------------------------------------
①リーダーを選択
1)端末のBluetoothを有効にし、アプリを起動します。
2)「設定」タブ内にて、接続するリーダーを選択します。
3)選択した機種の設定画面に移動します。
4)次項②の説明に沿って、リーダーと端末を接続してください。
※リーダー毎に設定できる項目に差分があり、対応していない項目はグレーで表示されます。
②リーダーを接続
1)リーダーの電源を入れ、アプリの「設定」タブ内の「リーダースキャン」をタップします。
2)①で選択した機種に該当するリーダーが候補として検出されます。
3)エリアに表示されたリーダーを選び、「接続する」をタップします。
4)アプリ画面に「接続しました」と表示されたら接続完了です。アプリでICタグの読み取り・書き込み・探索を行う準備が整いました。
◇優先接続の設定
リーダー接続時に表示される「優先接続に設定」を選択すると、アプリで優先的に接続されるリーダーと認識され、次回起動時に自動的に接続できるようになります。
●ICタグを読む
----------------------------------------
離れた位置からでもICタグを読み取ることができます。
1)画面下部のアプリタブから「タグ読み取り」をタップします。
2)リーダー本体の照射ボタンを押すか、アプリに表示されている「自動読取」をタップします。
3)照射ボタンを離すかアプリに表示されている「読取停止」をタップすると、ICタグの読み取りが停止します。
アプリでタグ読み取りを実行すると、電波の強弱や読み取り時間の経過などを見ることができます。
※SR7の場合は照射ボタンを一度押して読み取り、もう一度押して停止となります。
●ICタグにデータを書き込む
----------------------------------------
データはご自身で採番できる他、自動採番機能もあります。
1)アプリタブ内の「タグ書き込み」をタップします。
2)書き込むデータに合わせて、採番方式を選択します。
3)書き込むデータを採番します。
4)リーダーのアンテナ部分にICタグを近づけます。
5)「Write」をタップし、書き込みを実行します。
6)書き込みの状態が「成功」になったら、書き込み完了です。
※電波強度を上げると、近くに置いてある他のICタグにも書き込まれる可能性がありますのでご注意ください。
●ICタグの探索
----------------------------------------
特定のICタグを探し出すことができます。
1)アプリタブ内の「タグ探索」をタップします。
2)探索するICタグのコードを入力します。
3)「Start」をタップして探索を開始します。
4)探索対象のICタグに近づくと受信電波強度は強くなり、反応がより強い方へ向かうことでICタグの位置を特定できます。電波の強弱はタイムリーに表示されるため、直感的な探索が可能です。
●QRコード・NFCを利用したリーダーと端末のペアリング(接続)
----------------------------------------
QRコードの読み取りやNFC機能に対応した端末では、QRコードまたはNFCタグを読み取るだけで、簡単にリーダーと接続できます。
設定およびリーダーとの接続方法は下記をご参考ください。
◎QRコードを利用した接続
1)購入時に同梱される「QRコード」をリーダーに貼り付けます。
2)端末のBluetoothを有効にし、「RFID BOX」の「QR・NFCで接続」を選択します。
3)「QRコードで接続」を選択し、カメラでQRコードを読み込みます。
4)アプリ画面に「接続しました」と表示されたら接続完了です。
2回目以降の接続は、2)〜4)の手順で行えます。
※QRコードには事前にリーダーのMACアドレスが設定されています。
◎NFCを利用した接続
1)購入時に同梱される「QRコード」を読み取って「MACアドレス」を確認します。「QRコード」の読み取りには、端末のカメラもしくは対応アプリを使用します。
2)NFCタグを用意し、確認したMACアドレスを[text/plain]形式で[00:00:00:00:00:00]のように半角で書き込みます。
3)端末のNFCとBluetoothを有効にし、「RFID BOX」の「QR・NFCで接続」を選択します。
4)「NFCで接続」を選択し、端末をNFCタグにタッチします。
5)アプリ画面に「接続しました」と表示されたら接続完了です。
2回目以降のNFCペアリングは、3)〜 5)の手順で行えます。
MACアドレスを書き込んだNFCタグをリーダーに貼り付けすると、複数のリーダーがあっても迷わずにペアリングすることが可能です。
※NFCタグをご準備いただく必要があります。
※NFC書き込み用のアプリはApp Storeよりご入手ください。
ご利用に際して
=================
「RFID BOX」は、当社で販売する下記RFIDリーダー専用のアプリです。
・R-5000シリーズ
・SR7
・DOTR-900Jシリーズ
・DOTR-2000シリーズ
・DOTR-3000シリーズ
お手元にリーダーがない場合でもリーダーの設定内容はご確認いただけますが、全ての機能をお試しいただく場合は、お手数ですがデモ機のお申し込み、またはご購入をお願いいたします。
お申し込みは当社Webサイトの専用問い合わせフォームより承っております。
開発・提供元
=================
株式会社東北システムズ・サポート ストラテジックビジネス本部